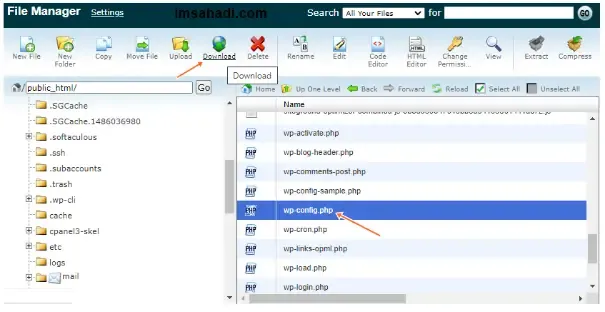How to Turn Off WordPress Editor and Theme Plugins - Disabling WordPress's theme editor and plugin is one technique to increase the Security of your website. Although the WordPress Dashboard's editor file tools can be simple, they can also be detrimental, mainly when editing files, which might seriously jeopardize your website.
Furthermore, it would help if you were made aware of an error in the editing area. As the website owner, you could not be aware of it since they alter the theme or plugin code. It can be a costly error if you do have to go through it. Therefore, turning off the WordPress theme editor and plugin can make sense for now.
Changing a plugin or theme file with cPanel will also be more straightforward. Not only is it safe, but you may quickly return it if your website needs to be corrected. Occasionally, even after using an editor file from the WordPress dashboard, we still need to utilize the C Panel to fix it.
When we need to update the theme or plugin on our website, cPanel is incredibly simple to utilize. I still used to use a file editor that came from Dashboard. It's easier to erase the encoding if there is an editing mistake.
Using cPanel Live to edit files is quicker and more efficient. I recommend disabling the WordPress theme editor and plugin to preserve Security. This time, my tutorial might be helpful to individuals who are planning similar things but have yet to learn.
In addition, why should we disable WordPress's theme editor and plugin? In actuality, it serves as a security measure. The burglar can easily alter your files if they access your WordPress dashboard. It will be a costly issue that takes a long time to resolve.
It could be challenging if you are still getting familiar with using cPanel to modify files. On the other hand, it will be more straightforward and more pleasurable if you are already familiar. Security-wise, the finest solution has been selected.
In this essay, I'll walk you through two straightforward ways to disable WordPress plugins and theme editors. You'll find it relatively simple to complete, so follow my instructions carefully to ensure you succeed and don't miss anything.
Verify that you have access to the hosting service's cPanel. It would help if you took this action immediately because we often choose the best hosting provider for our websites and other demands.
(1). How to Use cPanel to Enable WordPress Plugins and Theme Editor
Currently, there is no more straightforward way to update your WordPress wp_config.php file than using the cPanel interface.
1. Please log into your cPanel account before continuing.
2. You will see a new directory page on your computer screen when you navigate down to launch cPanel File Manager.
3. After opening it, locate the wp_config.php file, as indicated below. Click "Download" to save it to your PC if you find it. The file will be stored as a backup when you change it again. Additionally, it seeks to protect you by averting undesirable events.
4. Choose the Edit tab in the wp_config.php file to open a new page. In the bottom row of the current code set, scroll and add the following code.
/** Disable File Editor */
define( 'DISALLOW_FILE_EDIT', true );5. Click "Save" to save the modifications you made.
In compliance with the current protocols, you have finished the stages above. You can now return to and log in to the WordPress admin panel. Verify that both editors have been effectively disabled or are no longer active by looking at the Appearance section.
In addition to this step, I will offer further Security you can utilize. This will prevent unauthorized users from making any changes to the files in your WordPress site, particularly from adding and deleting plugins and new themes.
To get things going by protecting WordPress from both. Follow the following instructions to include this code in the wp_config.php file.
/** Disable File Modifications */
define('DISALLOW_FILE_MODS',true);Make sure to save your modifications if you have already done so. This code will assist in defending your website against malevolent parties like hackers. Since anyone other than you can visit your WordPress site, there are no security holes that could put it at risk.
(2). How to use the plugin in WordPress to turn off the theme editor and other plugins
You'll make use of a plugin in the second stage. The process is simple because you only use a stool that you can quickly access from your WordPress dashboard. To learn the steps, you can refer to my lesson that follows.
1. Please log into your WordPress account before continuing.
2. On the WordPress dashboard's left side, select Plugins, then click Add New. Next, use the search menu on the right to enter the iThemes security button.
3. To activate a plugin that has been found, click Install Now. Choose Security from the menu, followed by Settings, if the plugin is fully operational.
4. From the list of options, choose WordPress Tweaks, and then make a note in the Disable Theme Editor area. Save the modifications you made to the settings.
The second stage, which I have mentioned briefly, has been completed by you. You can now check the View menu by spinning back your browser.
To sum up, several methods exist to enhance the Security of WordPress websites, including the two approaches I just discussed. I hope everyone finds my tutorial helpful in disabling this WordPress theme editor and plugin.